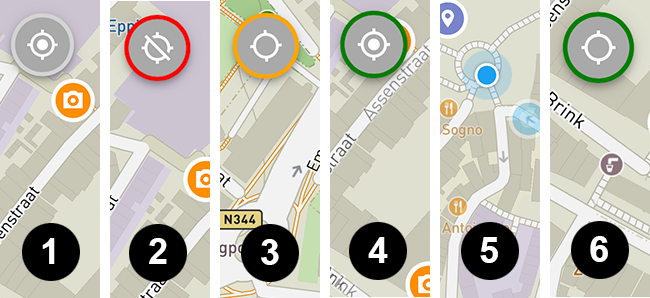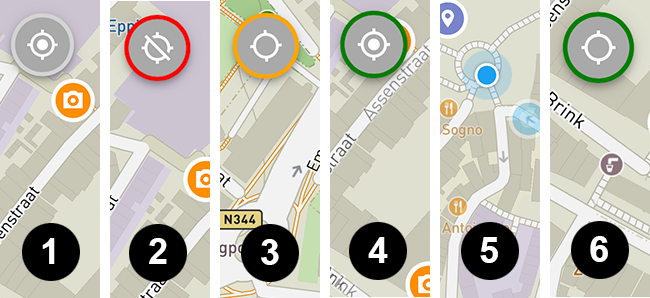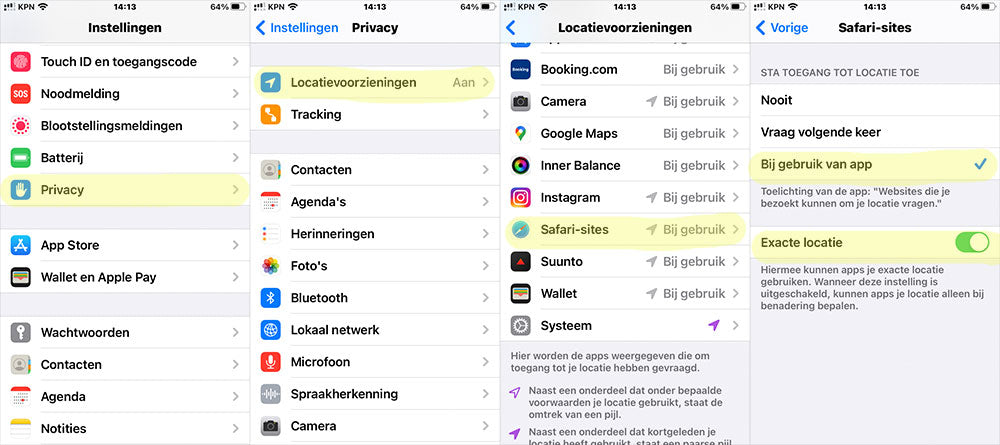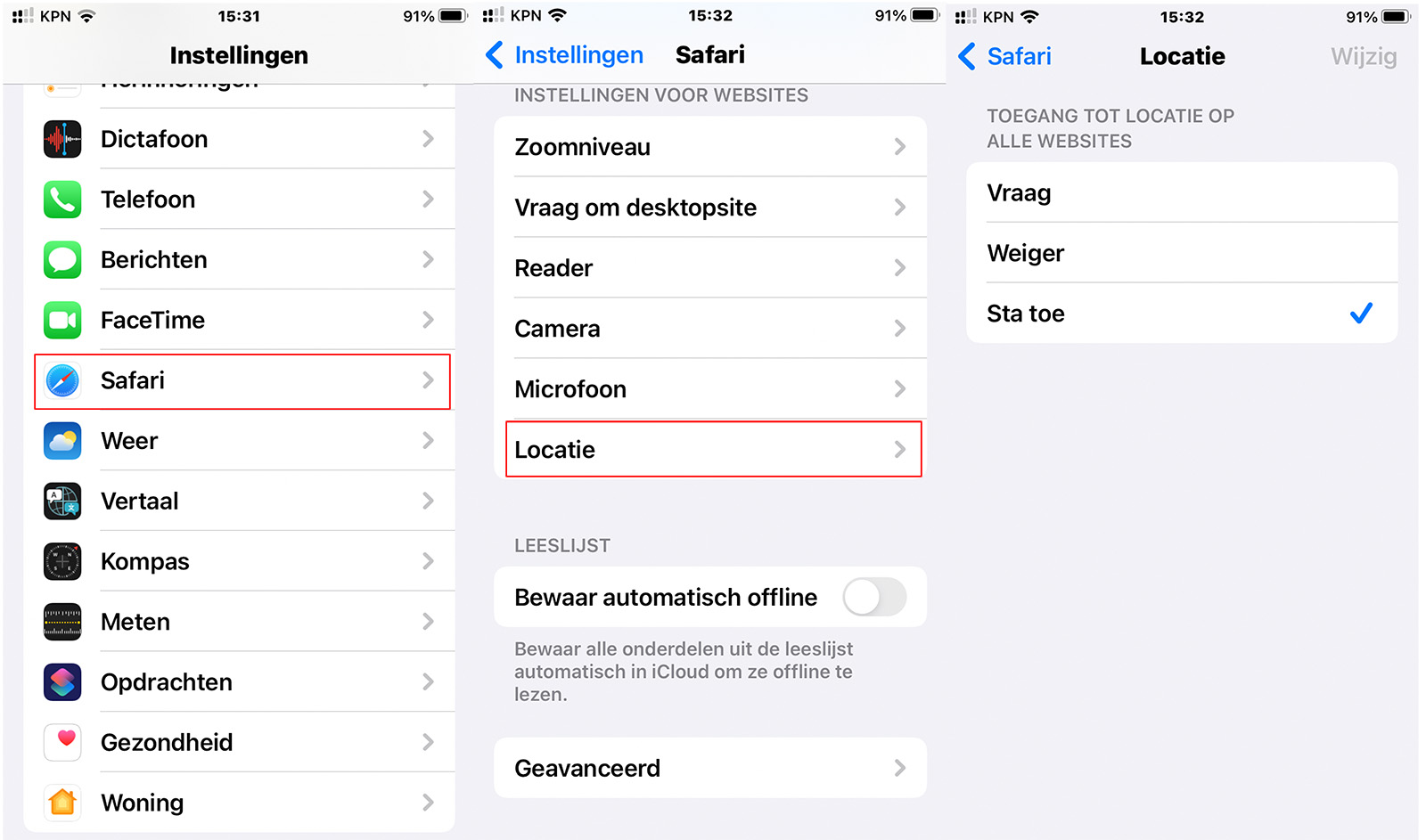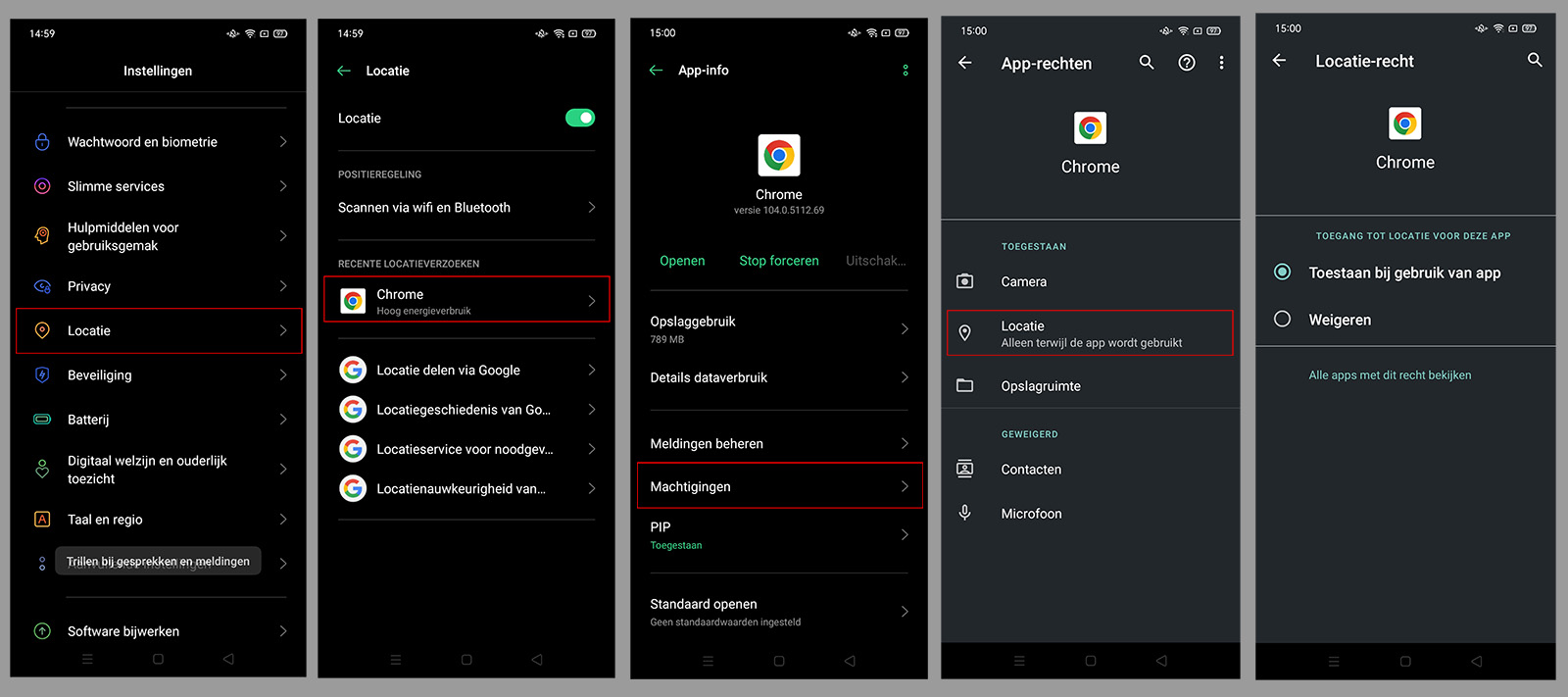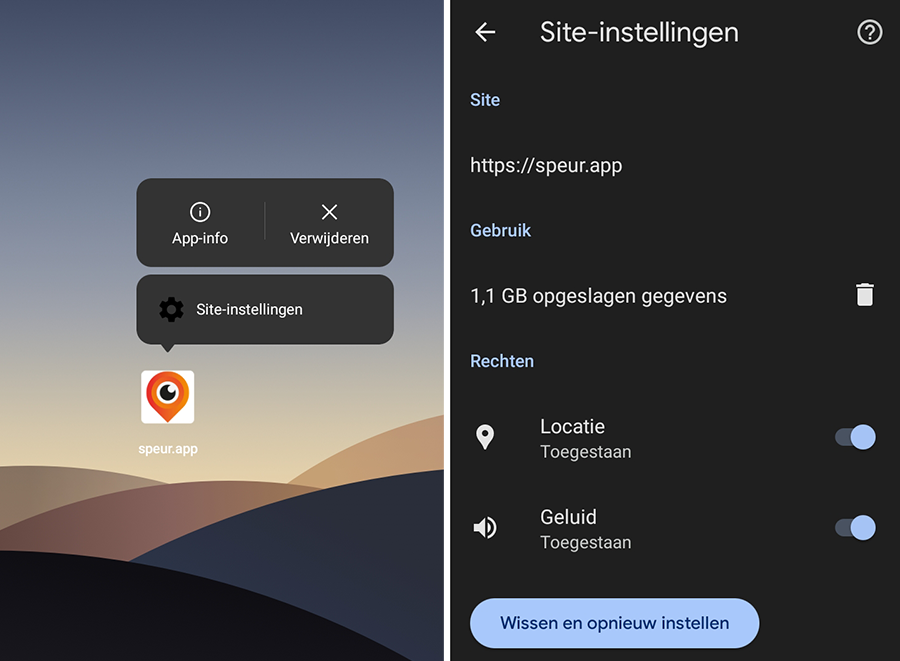Handleiding GPS
BELANGRIJK: de browser op je
smartphone heeft toestemming nodig GPS te gebruiken.
Uitleg GPS-functie
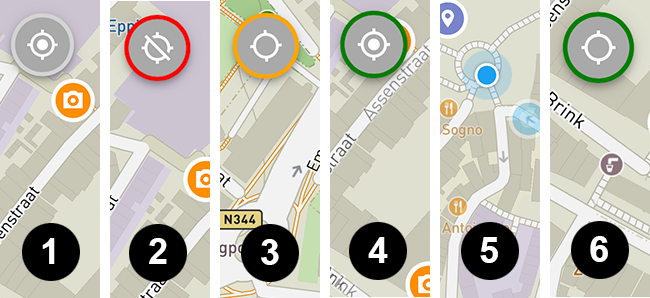
- Via het grijze GPS-icoon (links boven) op de kaart kun je de GPS-functie
inschakelen. Geef toestemming om GPS functie te gebruiken, als er een pop-up verschijnt.
- Als de app geen toestemming heeft, wordt GPS-icoon rood omcirkeld. Volg de onderstaande
stappen voor de iPhone of Android om de GPS-functie goed in te
stellen.
- Tijdens het zoeken naar een GPS signaal draait het GPS-icoon rond en is het oranje
omcirkeld.
- Is een GPS signaal gevonden dan is het GPS-icoon groen omcirkeld en verschijnt op de kaart een
blauwe punt (eigen positie, zie ook 5).
- Jullie positie op de kaart wordt weergegeven met een blauwe punt. Deze punt blijft in het
midden staan terwijl de kaart met jullie meebeweegt.
- Wanneer je, nadat de GPS-functie is geactiveert, de kaart verschuift, zal de witte punt van het GPS-icoon
verdwijnen. Bovendien blijft de blauwe punt niet langer centraal en zal de kaart niet automatisch
meebewegen.
Instellingen iPhone toestellen
Volg de onderstaande 3 stappen om de instellingen van iPhone toestellen te controleren.
- Stap 1: Controleer Instellingen > Locatievoorzieningen > Safari-sites > "Bij
gebruik app" aangevinkt en "exacte locatie" aangezet
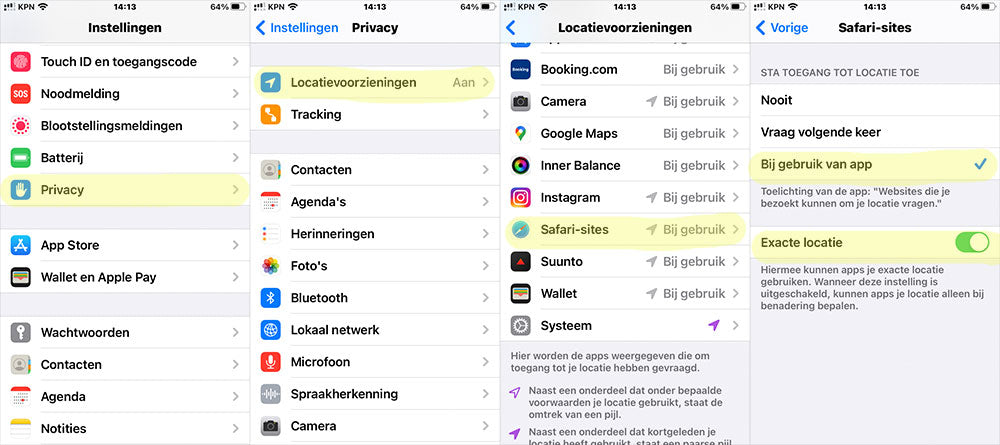
- Stap 2: Controleer: Instellingen > Safari > Locatie > "Sta toe"
aangevinkt
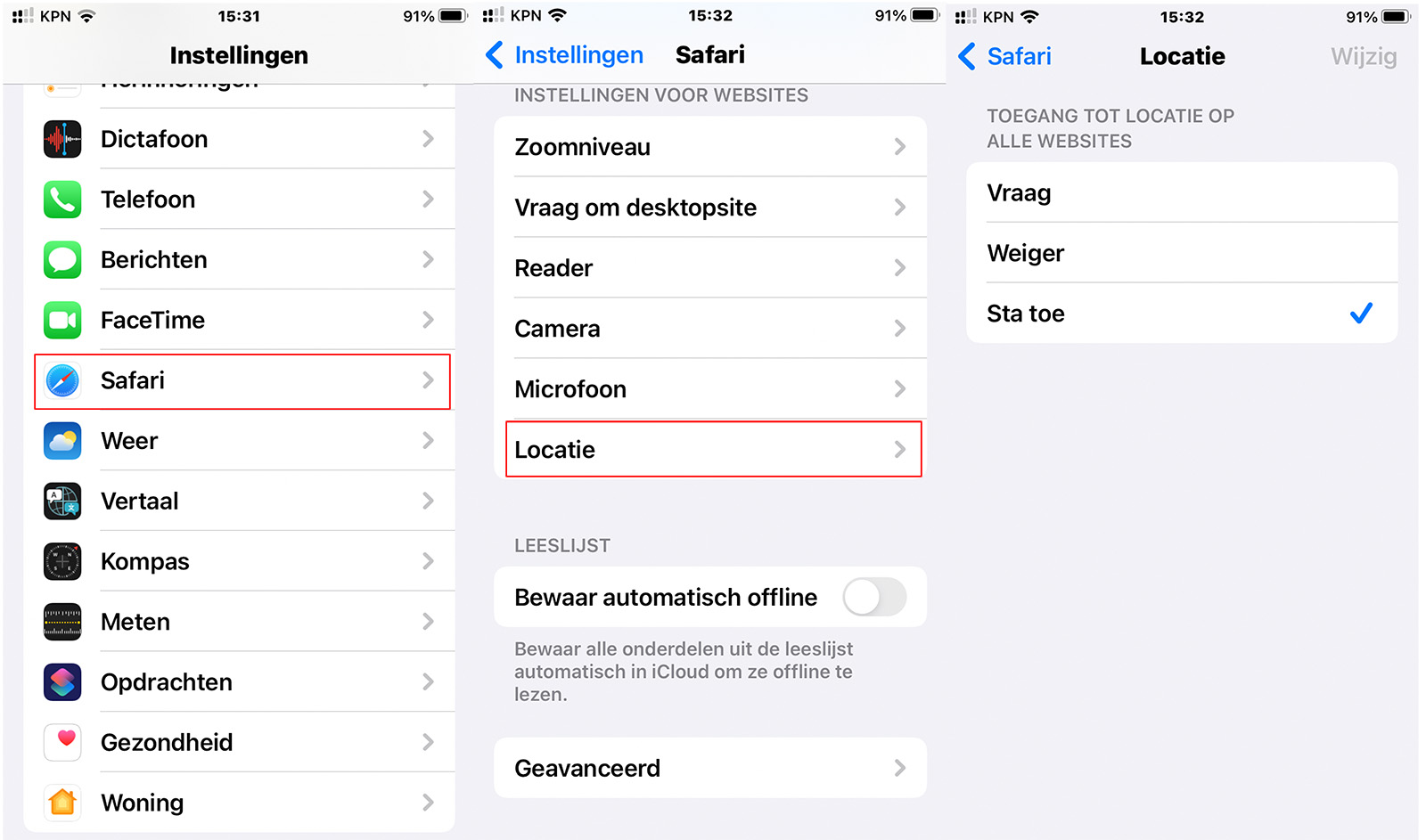
- Stap 3: Verwijder de speur.app uit het geheugen van je iPhone nadat je de bovenstaande
instellingen hebt gewijzigd en start de speur.app opnieuw op.
- Tip: op een iPhone kan je de speur.app het beste openen in een Apple Safari browser
Instellingen Android toestellen
Let op: bij een Android-toestel kan de locatie-toestemming op verschillende manieren worden gegeven.
Tip: op een Android telefoon kan je de speur.app het beste openen in een Google Chrome
browser
Manier 1
Volg de onderstaande 3 stappen om de instellingen van Android toestellen te controleren.
- Stap 1: Controleer: Instellingen > Locatie > Chrome (Recente locatieverzoeken) >
Machtigingen > Locatie (Toestaan bij gebruik app)
- Stap 2: (optioneel) Controleer dat de GPS zo ingesteld staat dat de EXACTE locatie wordt
gebruikt.
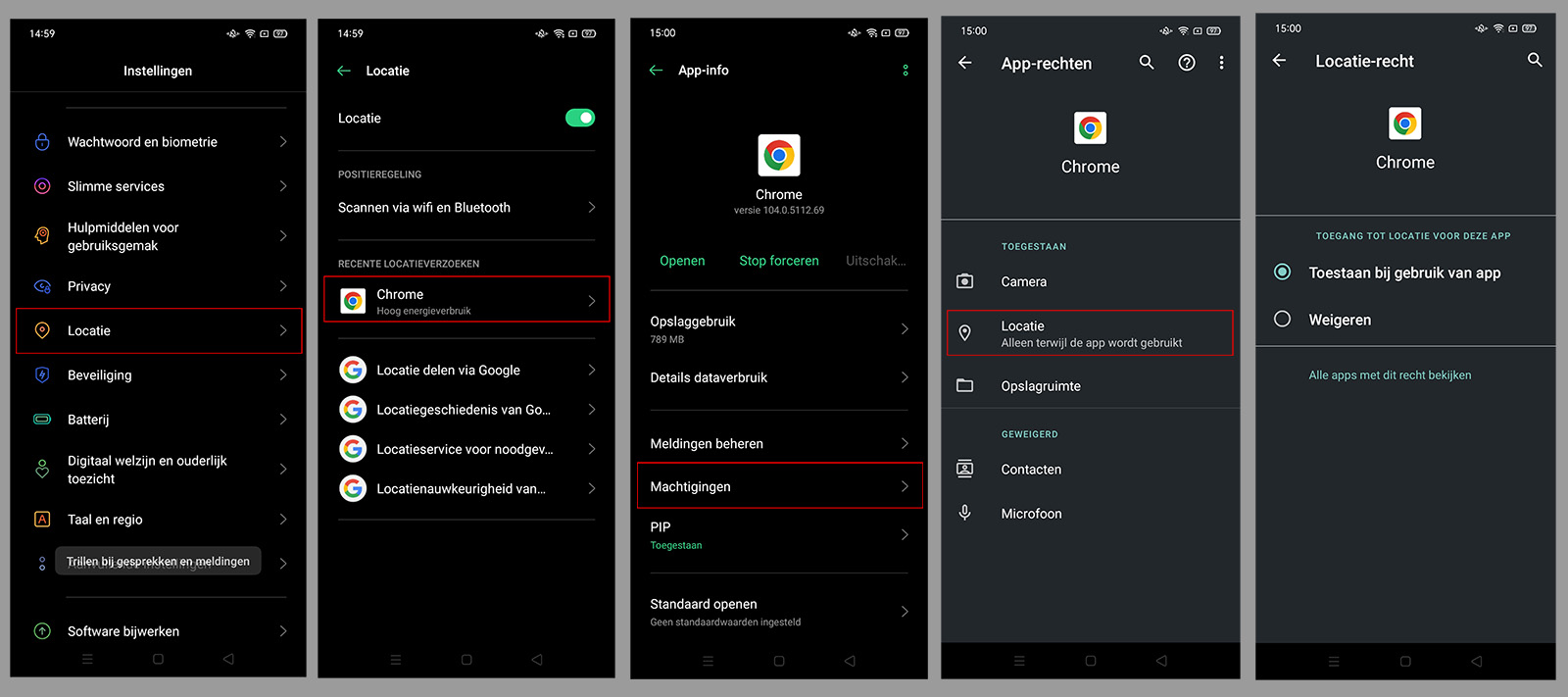
- Stap 3: Houd je vinger lange tijd op het speur.app-icoon totdat de pop-up verschijnt en
selecteer Site-instellingen.
- Stap 4: Controleer: Locatie toegestaan (schuif staat aan)
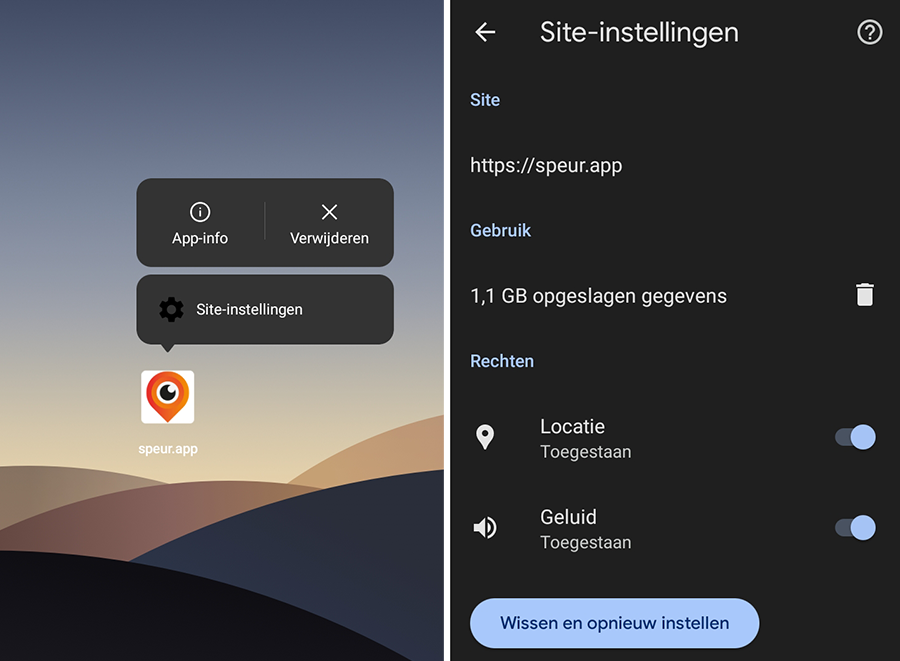
- Stap 5: Verwijder de speur.app uit het geheugen van je telefoon nadat je de bovenstaande
instellingen hebt gewijzigd en start de speur.app opnieuw op.
Manier 2
Volg de onderstaande 3 stappen om de instellingen van Android toestellen te controleren.
- Stap 1: Controleer: Instellingen > Locatie > App-permissions >
Chrome > Allow only when using App.
- Stap 2: Controleer dat de GPS zo ingesteld staat dat de EXACTE locatie wordt
gebruikt (+ use precise location).

- Stap 3: Verwijder de speur.app uit het geheugen van je telefoon nadat je de bovenstaande
instellingen hebt gewijzigd en start de speur.app opnieuw op.
Belangrijke tips
- Tip 1: Sta je browser toe om de GPS te gebruiken wanneer hierom gevraagd wordt.
- Tip 2 : De GPS van je smartphone moet even zoeken naar een stabiele verbinding. Zodra deze
verbinding gevonden is, wordt de GPS nauwkeurig en kun je de speurtocht starten.
- Tip 3: In stedelijke gebieden met veel hoge gebouwen kan het langer duren voordat de GPS
verbinding maakt. Het is aan te raden om op een open plein te gaan staan voor een snellere fix.